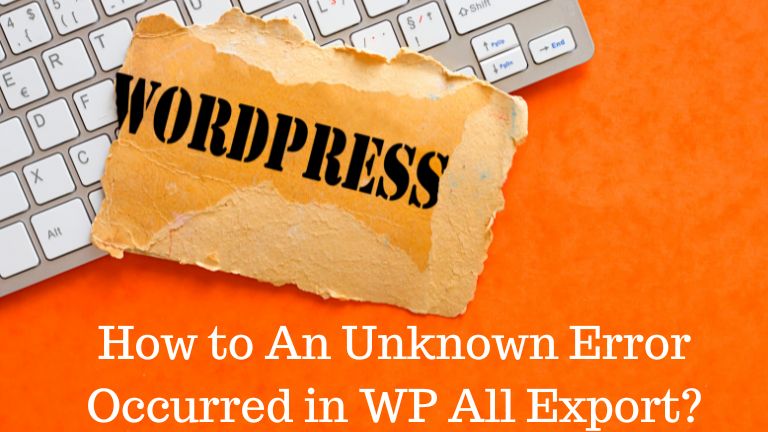Are you encountering an unknown error while using the WP All Export plugin? You’re not alone! Many WordPress users have faced this perplexing issue, and it can be frustrating when you’re trying to export your data seamlessly.
But fear not! In this comprehensive troubleshooting guide, we will delve into the depths of this problem and provide you with practical solutions to overcome it.
What is An Unknown Error Occurred in WP All Export?
WP All Export is a popular WordPress plugin that allows users to export their website data with ease. It provides a user-friendly interface and various customization options for exporting posts, pages, custom post types, and more. However, users have reported encountering an unknown error when attempting to export their data using this plugin. Let’s explore this issue further and find ways to resolve it.
Common Causes of the Unknown Error
Before we dive into the solutions, let’s examine some common causes of the unknown error in WP All Export. Understanding the underlying reasons can help us identify the appropriate troubleshooting steps. Here are a few potential culprits:
- Conflicting Plugins or Themes: Incompatibility between WP All Export and other installed plugins or themes may lead to the unknown error.
- Insufficient Server Resources: Exporting large datasets requires ample server resources. Insufficient memory or execution time can trigger the error.
- Database Corruption: Issues within the WordPress database, such as corrupted tables or inconsistent data, can disrupt the export process.
- Outdated Plugin Version: Using an outdated version of WP All Export might result in compatibility issues with the current WordPress environment.
- PHP Configuration: In some cases, incorrect PHP configuration settings can interfere with the plugin’s functionality, causing the unknown error.
Troubleshooting Steps for the Unknown Error
Now that we have a clearer understanding of the possible causes, let’s proceed with the troubleshooting steps. Follow these solutions sequentially to identify and resolve the unknown error in WP All Export.
1. Update WP All Export and WordPress
Keeping your plugins and WordPress installation up to date is crucial for optimal performance and compatibility. Start by updating WP All Export and WordPress to their latest versions. This simple step often resolves many issues, including the unknown error. To update the plugin, follow these steps:
- Go to your WordPress dashboard and navigate to “Plugins.”
- Locate WP All Export and check for updates.
- If an update is available, click “Update Now” to install the latest version.
Similarly, update WordPress by following these steps:
- Visit the WordPress Updates page in your dashboard.
- If an update is available, click “Update Now” to update your WordPress installation.
2. Deactivate Conflicting Plugins and Themes
Conflicts between plugins or themes can disrupt the functionality of WP All Export, leading to the unknown error. To identify the conflicting element, follow these steps:
- Deactivate all plugins except WP All Export.
- Attempt an export to see if the unknown error persists.
- If the error disappears, reactivate your plugins one by one until you encounter the error again. The last activated plugin is likely the culprit.
- Deactivate and consider replacing the conflicting plugin with an alternative that doesn’t interfere with WP All Export.
If the issue persists after deactivating the plugins, try switching to a default WordPress theme to rule out any theme-related conflicts.
3. Increase Server Resources
Exporting large datasets requires sufficient server resources to complete the process successfully. If you encounter the unknown error while exporting extensive data, consider allocating more memory and execution time. Follow these steps:
- Access your website’s root directory via FTP or a file manager.
- Locate the
wp-config.phpfile and download it to your local machine. - Open the file using a text editor and add the following code just before the line that says
/* That's all, stop editing! Happy blogging. */:
define( ‘WP_MEMORY_LIMIT’, ‘256M’ );set_time_limit( 600 );
- Save the changes and upload the modified
wp-config.phpfile back to your server, replacing the existing one.
These changes increase the memory limit to 256MB and the execution time to 600 seconds, ensuring sufficient resources for the export process.
4. Repair the WordPress Database
Database corruption can often trigger unexpected errors in WordPress. To repair the database and resolve any underlying issues, follow these steps:
- Install and activate the “WP-DBManager” plugin from the WordPress repository.
- Once activated, navigate to “Database” in your WordPress dashboard and select “Repair DB.”
- The plugin will automatically scan and repair any corrupted tables in your database.
After completing the repair process, attempt to export your data using WP All Export to check if the unknown error persists.
5. Verify PHP Configuration Settings
Incorrect PHP configuration settings can interfere with the functionality of WP All Export. To ensure the plugin operates smoothly, verify and adjust the following PHP settings:
- Memory Limit: Insufficient memory can hinder the export process. Increase the PHP memory limit by accessing the
php.inifile or contacting your hosting provider. - Max Execution Time: If the export process exceeds the default execution time, it might result in an unknown error. Adjust the
max_execution_timevalue in thephp.inifile or consult your hosting provider for assistance.
Conclusion
Exporting data from your WordPress website should be a hassle-free experience, and the unknown error in WP All Export can be quite frustrating. However, armed with the knowledge and solutions provided in this troubleshooting guide, you can overcome this issue with ease.
Remember to keep your plugins and WordPress installation updated, identify conflicting plugins or themes, allocate sufficient server resources, repair your database if necessary, and verify PHP configuration settings.
By following these steps, you’ll be well-equipped to tackle the unknown error and successfully export your valuable data using WP All Export.