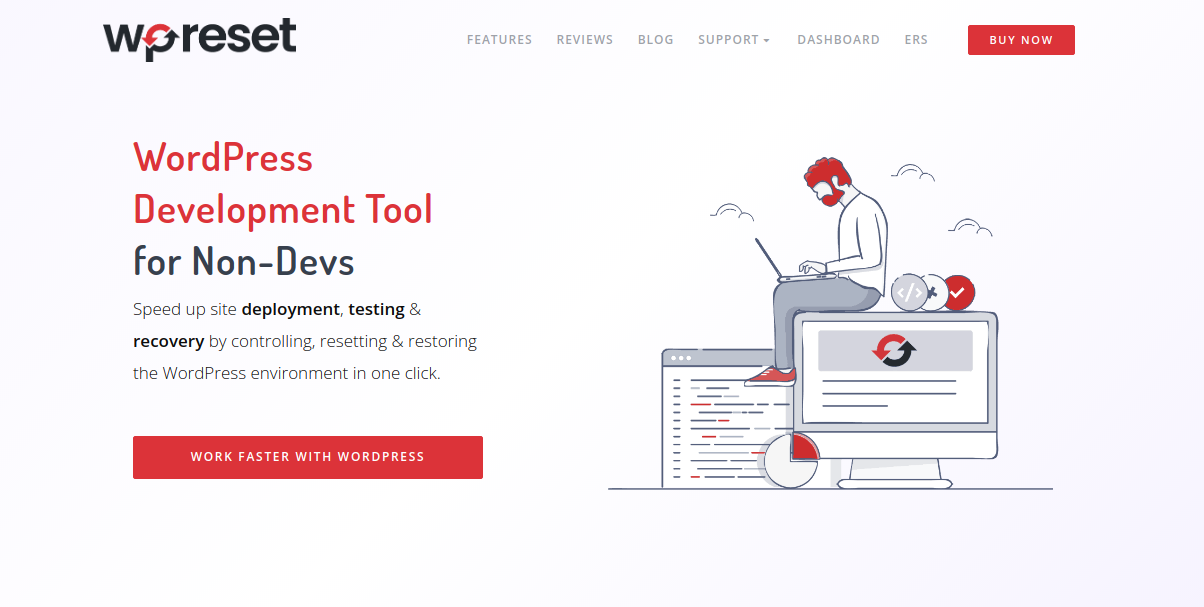Starting a new site from the ground up is a lengthy, grueling process. There are so many things to consider, implement and connect that you’ll need to have substantial coding knowledge or an abundance of tools to make everything fit together. The moment a site goes live might be the first step if you’re on the outside looking in, however, it’s the end of a chapter if you’re on the inside.
Absolutely nobody, from the greenest newcomer to the most experienced professional, can get everything to work on the first try. That’s what the testing phase is for. You’ll want to go over various backend and frontend scenarios, implement various apps and/or plugins for compatibility checks, clean the registry of the unnecessary clutter that’s slowing down loading times, etc.

All this needs to be done before you go live because your users don’t want to know about your problems – they want a polished, functioning product, not something that makes them become beta testers.
Another thing to mind is the length of the entire process. You could make all the right actions but if you unnecessarily lose time from the start of the project to the point where it’s launched it could also affect your success. The hype and buzz could die out, or you could potentially even lose interest in the entire thing. That’s why it’s crucial to speed it all up as much as possible.
Naturally, you can’t boil down an undertaking such as launching a site in a few days, but there’s a big difference between getting it done in two months compared to four months.
Now, this development and testing phase can be made easier and quicker with the correct tools, as we’ve already mentioned. Something that can revert all the bad things you’ve done and make, at the very least, the base build functional again. We’ve tested out a couple of options for WordPress and found that WP Reset checks all the boxes, so we’ve decided to spread the word.
Resetting to a previous state
While testing you’ll probably end up in a situation where there are simply too much incompatible parts to move forward. This is to be expected, so you shouldn’t worry too much about it, all you’ll need is to revert your changes to a point where they didn’t break down.
However, there are different ways to go about this. Since no problem is the same, you can opt for different solutions that you’re provided within the plugin. To put it simply, you can reset your site in different ways, depending on the situation. If your site is on the cusp of humming along perfectly you probably won’t need a complete reset, but just aspects. On the other hand, it can get too far gone to initiate scorched earth protocols. All options are done through just a click of a button, with the added security of typing in the confirmation word, so you won’t reset anything by mistake.
Site reset
The unofficial “general” solution, performing the ordinary site reset is what most of us think of when we hear of a reset function. Truly, this way of thinking isn’t wrong. If you’ve ever defragmented a disk before doing a clean OS installation, you’ll be quite familiar with how it works. For those that haven’t had the pleasure of crashing it all down let’s dig a little deeper.
Performing the site reset primarily deletes all your custom content, most notably, pages and posts (published or otherwise), along with user data, comments, custom post types, media entries, default WP database tables, and custom database tables (with the “wp_” prefix).
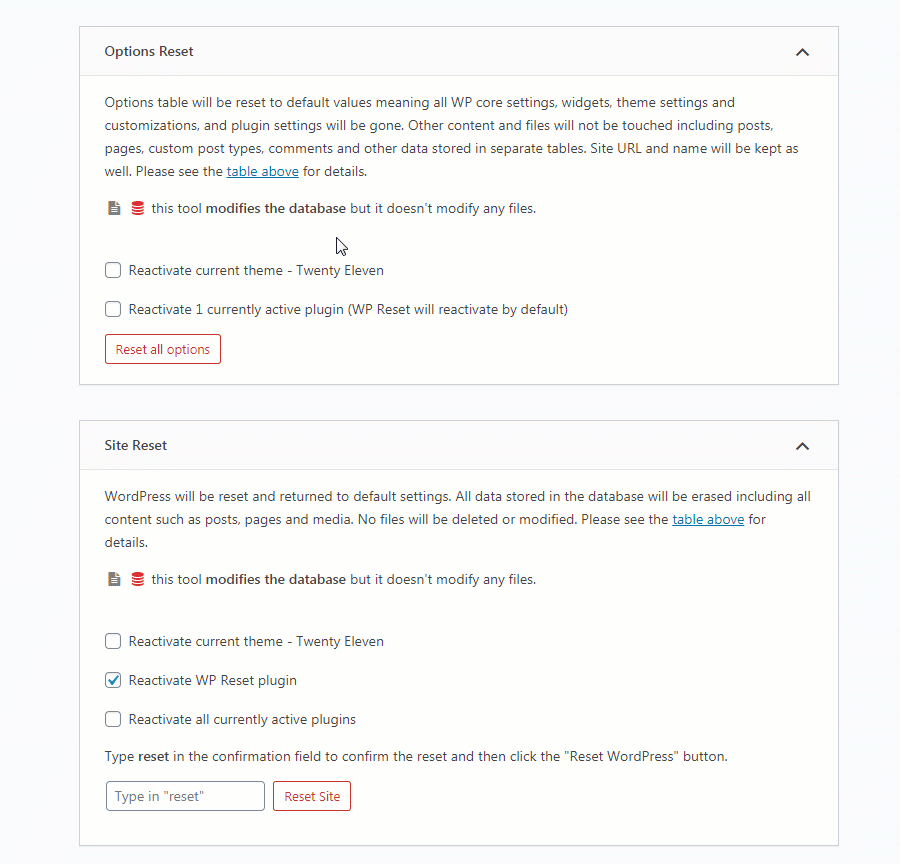
There’s a large chunk that will remain, however. Everything you’ve uploaded to the site will remain, including all media files, plugins, add-ons, and themes. Every core site element will also be retained like the site address and title, WordPress address, language, and visibility settings.
If the reason you’re resetting is connected to any of these, you’ll probably have to settle for another option, but in most cases, this function will be enough to help you get moving in the right direction again. It’s very important to note that all changes you make are final, so be sure to back everything up beforehand.
You’ll get to set up how your site will behave on the backend immediately after the reset has been completed. You should set this up based on the condition the site was in before the reset, i.e. depending solely on the reason you needed to reset in the first place. Decide on what theme will be activated on startup, if activated plugins will stay activated, and should the WP Reset plugin be activated automatically (it’s a separate choice from other plugins). This uploaded data will remain intact so you can bring it back immediately, or if one of them is the reason behind the reset, you can revert to a clean backend.
Nuclear reset
The nuclear reset option acts as a more drastic solution that essentially reverts everything to the starting point. Along with everything already encompassed within the site reset function, added are all uploaded files (media files, plugins, add-ons, themes, etc.), and the site language. All you’ll be left with is your login data and core site elements (title, address, WP address, etc.) simply for logging back in. For all intents and purposes, it’ll be like starting WordPress for the very first time.
The only thing that needs to be set up for post-reset startup is if the WP reset plugin will activate automatically. Obviously, the only thing capable of surviving the nuclear fallout is the same thing that caused it.
Options reset
On the opposite side of the nuclear reset, we have the options reset option. With it, you’ll be able to reset all the various settings including core WordPress settings, plugin and theme settings, any customizations you’ve done, etc. User content like posts, pages, comments, etc. isn’t affected, and neither is the uploaded data.
This option is for the times when you’ve fiddled with everything a little too many times that it’s hard to get back to optimally running your backend. Simply revert all your customizations to square one and you’ll instantly be ready to get to work again.
Partial/selective reset
The three reset options we’ve gone through vary in the way they interact with the content on your site; however, all are the same in terms of scope – they affect everything site-wide. If you’re looking for more of a scalpel than a sledgehammer, maybe you should look into performing one of the targeted reset solutions.
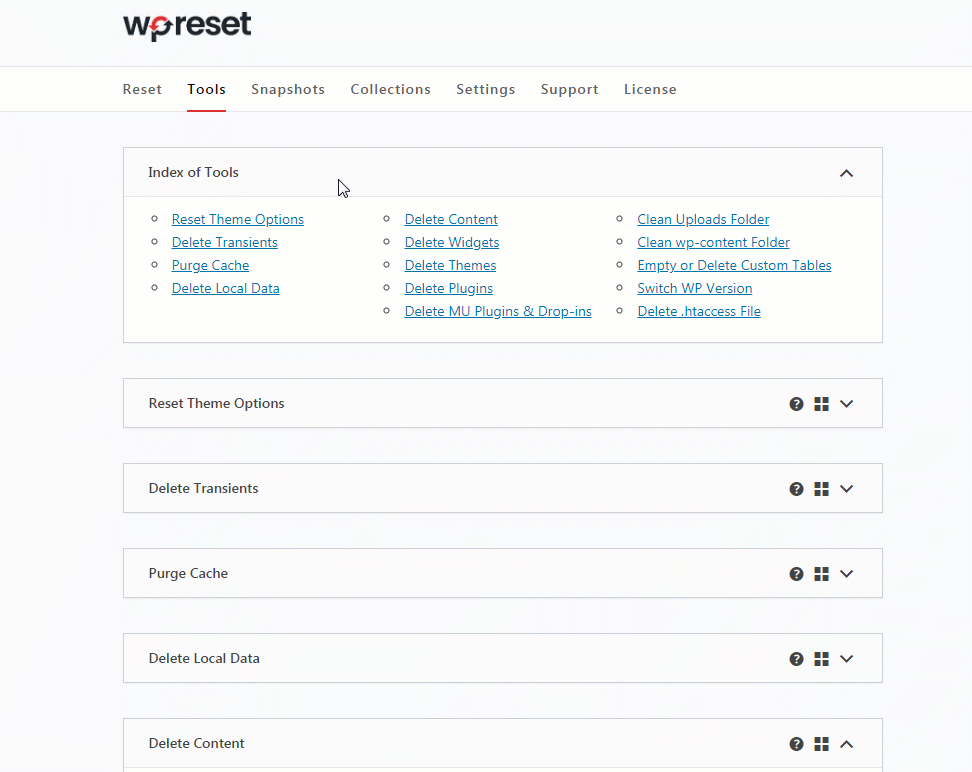
Almost every aspect of your site can be singled out and reset without doing damage to anything else. Let’s go over all the various selections you can make:
Reset theme options – if a theme uses the WordPress theme modification API any customizations you’ve made to it will be reset (active and non-active).
Delete transients – deletes all transient-related database entries.
Purge cache – cache files located in the files and the database are deleted, like cleaning the cache in your web browser.
Delete local data – provides the option to delete local storage and session storage data along with cookies. Separately, enables you to delete WordPress cookies.
Reset user roles – sets the user roles to their default values – only admin access remains, with other roles needing to be set up from the ground up.
Delete content – deletes selected content (like posts, or pages) along with anything linked to them “downwards”.
Delete widgets – remove all widgets and their settings. WordPress automatically replaces the gaps with empty database entries in place of the widgets.
Delete themes – all themes, including the active theme are deleted.
Delete plugins – every plugin, except WP Reset is deleted.
Delete MU plugins & drop-ins – selectively delete must-use plugins that WordPress won’t allow you to delete otherwise and/or drop-ins (pieces of code in wp-content).
Clean uploads folder – all files in the uploads folder are removed.
Clean wp-content folder – all folders in wp-content are deleted except mu-plugins, plugins, themes, uploads, wp-reset-autosnapshots, wp-reset-snapshots-export.
Empty or delete custom tables – empty or delete tables with the wp45_ prefix, leaving other tables intact.
Switch WP version – roll back WordPress to a previous version – might have negative effects on functionality.
Delete .htacces file – deletes the .htacces file – be sure to make a backup, since it’s critical for WordPress to function.
Snapshots
Snapshots speed up the testing process because you can quickly revert to a previously saved point and resume testing. Make a manual snapshot, test things out, revert, test again, revert, etc. – it’s a tried-and-true method that works wonders in minutes.
It’s worth mentioning that making a snapshot isn’t your regular backup, since no files are saved, only the database tables. Because of this, you’re better off using a full-fledged backup service, or your hosting provider once you go live. However, the fact files aren’t saved means snapshots are much quicker, making them the perfect testing tool.
Snapshots can, in their secondary function, be used as a log of activities since they’re automatically made in the background when changes on the backend are made (like installing a new plugin for example). Naturally, you can make manual snapshots as you need them through the developmental process.
If you’re working on multiple locations and/or on multiple devices, you’ll have the option to upload snapshots to the cloud (WP Reset Cloud, Dropbox, Google Drive, and pCloud are supported) or download a zip file to manually carry them over where you need them.
Collections
When you reset a site getting it back up to a working state can take up a lot of time. If you have a default set of themes and plugins, you fall back on getting started each time WP Reset has something that will make your life much easier.
The collection function, as the name suggests, allows you to create a collection of preferred themes and plugins that are bundled up and can be implemented on a new site with just one click. No more installing and activating everything separately, losing precious time in the process of a tedious task.
All your collections are stored on the cloud and are instantly accessible the moment you run WP Reset on your site. In case of a site reset you can make WP Reset available immediately upon startup, but if you’re looking to boot up a collection on a new site, you’ll have to install WP Reset manually, after which, it’s all a breeze.
Emergency Recovery Script
Last, but most certainly not least, WP Reset gives you the Emergency Recovery Script (or ERS). It’s probably the best thing about the plugin brimming with other fantastic features – the ultimate safeguard against anything bad that can happen.
The ERS is a single-file PHP script that works independently of WordPress and can recover your site in case something goes terribly wrong. That means that even if you’re locked out of your backend, you’ll still be able to access your data.

ERS is crucial for safety once your site is live, so you can always revert to a working state. However, it can also be useful through the development process. The more you test, the more chances there are of a possible breakdown – you are developing, after all.
A faulty or incompatible theme or plugin could cause serious issues, you could be locked out, the white screen of death could pop up, there’s a plethora of possible issues, and the ERS is there for you no matter what it may be.
Summary
Everybody is looking to make the development phase of creating a site as quick and simple as possible. Each moment you’re not live is essentially wasted – you want your content out there. WP Reset is one of those plugins that can help you achieve all you’ve set out to do, across the board.
With it, you’ll keep your data safe, enabling you to make your tests unencumbered, along with the option to quickly revert to previous states when functionality wasn’t an issue. Be sure to check it out before you start your new round of tests.