Your Chromebook’s keyboard is a vital tool for productivity, but it can be frustrating when it starts typing the wrong letters. Fortunately, there are a few simple solutions to this issue.
In this article, we will explore some effective tips on how to fix a Chromebook keyboard typing wrong letters. We will also discuss some of the most common causes of this problem and how to avoid them.
Why is Chromebook Keyboard Typing Wrong Letters?
Some of the most common causes of the problem where the Chromebook keyboard types wrong letters include:
- Incorrect Keyboard Layout: The keyboard layout might be set to a different language or region, leading to the wrong letters being typed when you press the keys.
- Caps Lock On: The Caps Lock key may be turned on, causing all the letters to be typed in uppercase, even if you press the lowercase keys.
- Num Lock On: The Num Lock key may be activated, causing the number pad to function as a numeric keypad instead of the regular letter keys.
- Software Glitches: Temporary software glitches or bugs in the Chromebook’s operating system can occasionally affect the keyboard’s input accuracy.
- Physical Damage: Physical damage to the keyboard, such as spills or debris lodged under the keys, can cause keys to register incorrect inputs.
- Outdated Operating System: An outdated Chromebook operating system may have compatibility issues, leading to keyboard errors.
- Keyboard Settings Misconfiguration: Changes made to keyboard settings inadvertently may result in incorrect letter input.
- Hardware Malfunction: Rarely, a hardware malfunction in the Chromebook’s keyboard may lead to the typing issue.
How to Fix Chromebook Keyboard Typing Wrong Letters?
Here are some tips on how to fix a Chromebook keyboard typing wrong letters:
1. Check the Keyboard Layout

Ensure that your keyboard layout is set to the correct language. Follow these steps to verify and adjust the keyboard layout:
- Go to “Settings” on your Chromebook.
- Click on “Advanced.”
- Select “Language.”
- Choose the correct language from the list.
2. Verify the Caps Lock Key
To verify the Caps Lock key, you need to visually inspect your keyboard to see if the Caps Lock indicator light is on or off. If the Caps Lock indicator light is illuminated, it means the Caps Lock is active, and all letters you type will be in uppercase. If the Caps Lock indicator light is not lit, it means the Caps Lock is off, and letters will be typed in their usual lowercase form.
If you find that the Caps Lock key is on and you are typing in all uppercase, you can easily turn it off by pressing the Caps Lock key again. This action will deactivate the Caps Lock function, allowing you to type in lowercase letters as usual.
3. Check the Num Lock Key
To check the Num Lock key, look at your keyboard to see if there is an indicator light or an on-screen notification that shows the status of the Num Lock. If the Num Lock is active, the indicator light will be lit, or the on-screen notification will display that it is on. In this state, the number pad will function as a numeric keypad.
If the Num Lock key is not activated, the indicator light will be off, or the on-screen notification will indicate that it is off. When the Num Lock is off, the number pad will not function as a numeric keypad, and pressing the number keys on the number pad will trigger other functions, such as arrow keys or page navigation.
4. Restart Your Chromebook
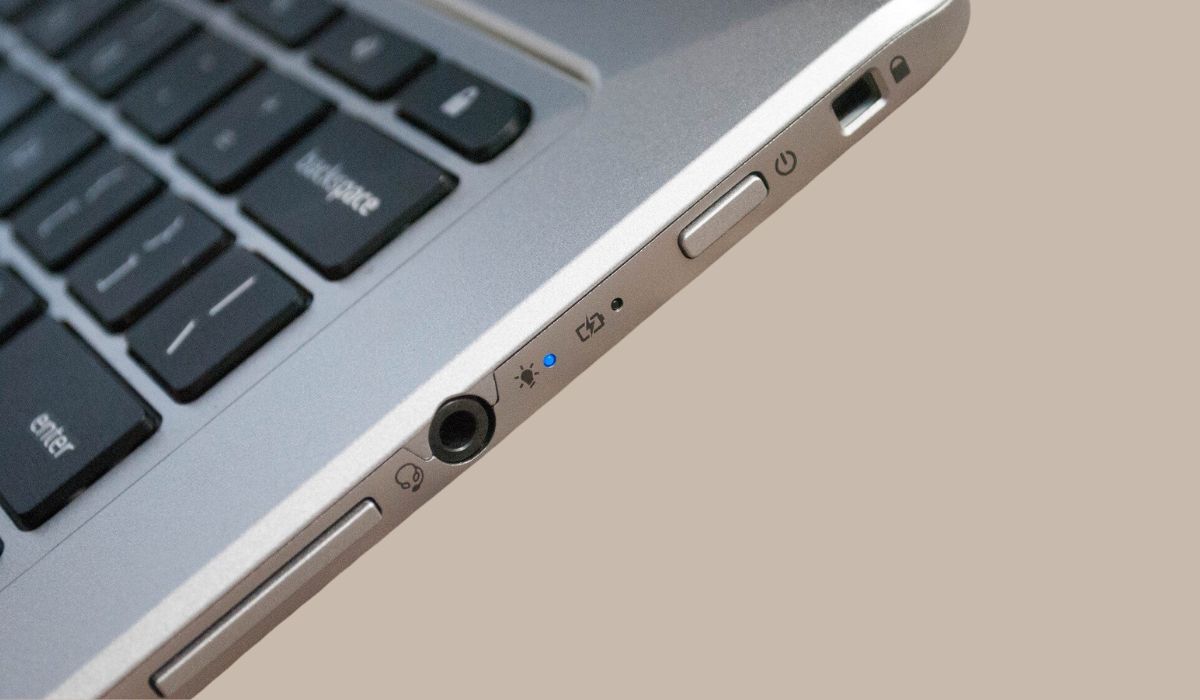
A simple restart can often resolve minor issues with your Chromebook. To restart your device, follow these steps:
- Press and hold the power button for a few seconds until the power options menu appears.
- Select “Restart.”
5. Update Your Chromebook’s Operating System
Regular updates from Google can address bugs and enhance performance on your Chromebook. To check for updates, follow these instructions:
- Go to “Settings” on your Chromebook.
- Click on “About Chrome OS.”
- Click “Check for updates.”
6. Reset Keyboard Settings
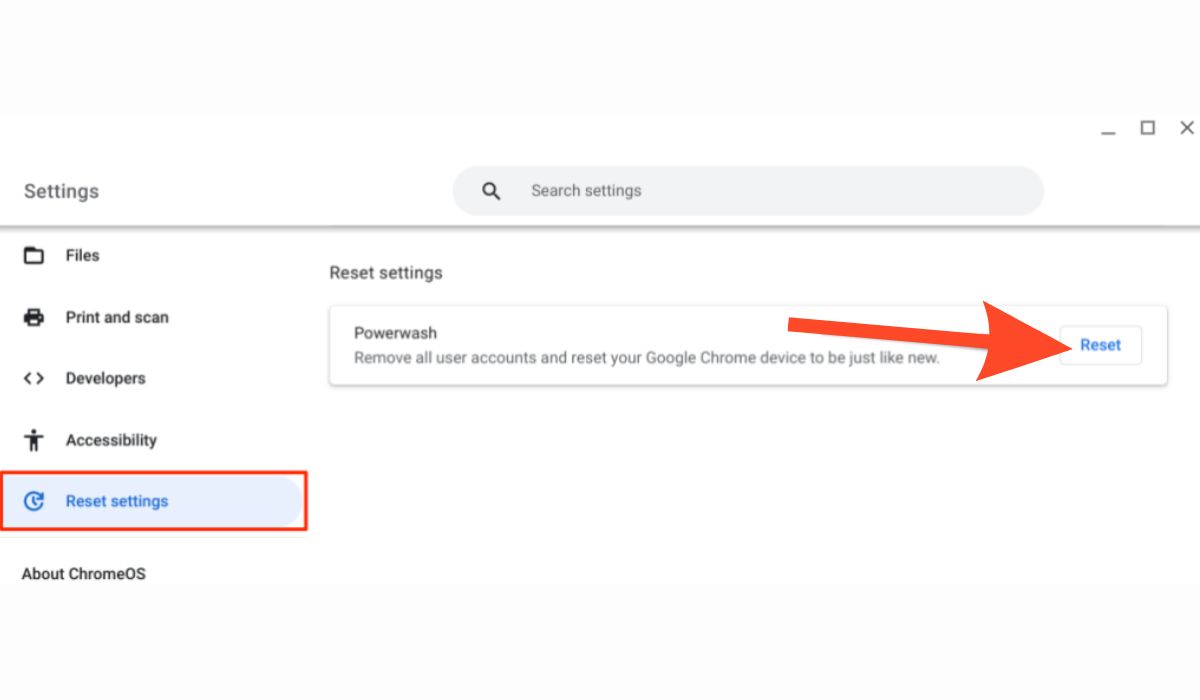
If you’ve tried the previous steps and the problem persists, resetting your Chromebook’s keyboard settings can help. This action will restore the keyboard to its default settings. Here’s how you can do it:
- Go to “Settings” on your Chromebook.
- Click on “Advanced.”
- Select “Language.”
- Click “Reset keyboard settings.”
7. Contact Google Support
If you have tried all the previous troubleshooting steps and are still experiencing issues with your Chromebook’s keyboard typing wrong letters, you can reach out to Google Support for further assistance. Google Support is dedicated to helping users resolve technical problems and provide solutions to ensure a smooth user experience.
In conclusion, a misbehaving Chromebook keyboard can be easily fixed by checking the keyboard layout, Caps Lock, and Num Lock keys. Additionally, restarting your Chromebook and updating its operating system can also resolve potential problems. If all else fails, a keyboard settings reset may do the trick. By following these steps, you can restore your Chromebook’s keyboard to its optimal functionality and get back to a seamless typing experience.

