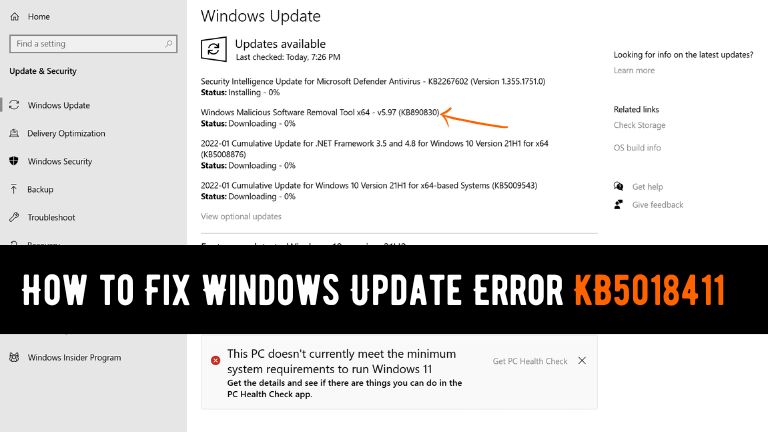Are you encountering problems with Windows Update error KB5018411? Is your Windows system continuously failing to search for updates or unable to install them? Don’t worry, you’re not alone. This error can occur due to various factors, including issues with the Windows registry, filesystem, internet access, Windows Update service, file corruption, misconfiguration, adware, viruses, and malware.
Are you experiencing issues with Windows Update error KB5018411? Learn how to troubleshoot and resolve this problem with our comprehensive guide. Follow step-by-step instructions to fix the issue and get your system up to date.
How to Fix Windows Update Error KB5018411
The first step in fixing Windows Update error KB5018411 is to stop the Windows Update service. Follow these instructions:
- Click Start and start typing on your keyboard for “services.msc.”
- In your search results, “services.msc” should show up. Open it with a click.
- A new window will open, displaying all Windows services on your system.
- Search for “Windows Update.”
- Right-click on “Windows Update” and then click Stop.
Clean Windows Update Temporary Cache Folder
Cleaning the Windows Update temporary cache folder can help resolve update-related issues. Follow these steps:
- Hold the Windows key and press R simultaneously.
- A small new window will appear.
- Type
%windir%\SoftwareDistribution\DataStorein this new window and click OK. - Windows Explorer will open at the correct location.
- Delete all contents of this folder. (Hint: Use Ctrl + A to select all files and folders.)
Restart Windows Update Service
After cleaning the temporary cache folder, you need to restart the Windows Update service. Follow these instructions:
- Switch back to the Windows Services window.
- Locate Windows Update.
- Right-click on it and choose Start.
If the problem still persists, you can proceed to the next troubleshooting step.
Run the System File Checker (SFC) Utility
The System File Checker (SFC) utility is a built-in tool that checks the filesystem for any errors or corruptions. Follow these steps to run the SFC utility:
- Click Start and start typing on your keyboard for “cmd.”
- In your search results, cmd should show up with a black icon.
- Right-click it and select Run as administrator.
- If you are prompted for the admin password, enter the password and click OK.
- A new completely black window will open. You can type commands directly into this window.
- Type
sfc /scannowand press Enter. - This process will take some time. You can minimize the black window and continue working.
- Check back on the black window after some time to see if the process has finished.
- As soon as the SFC process is complete, restart your computer. After the restart, search for updates again.
If you’re still facing the same issue, proceed to the next troubleshooting step.
Clean Windows Update Download Path
Cleaning the Windows Update download path involves modifying the Windows Registry. Please note that these steps are intended for experienced users. If you’re not comfortable with Registry editing, consider seeking professional assistance or using a reliable tool to investigate your computer. Follow these steps:
- Hold the Windows key and press R simultaneously.
- In the Run dialog box, type regedit and click OK.
- The Registry Editor window will open.
- Navigate to the following path: HKEY_LOCAL_MACHINE\SOFTWARE\Microsoft\Windows\CurrentVersion\DeliveryOptimization\Configuration.
- In the right pane, look for the DownloadMode value.
- Double-click on DownloadMode to modify its value.
- Change the value to 2 and click OK.
- Close the Registry Editor.
After completing these steps, restart your computer and check for updates again. If the error persists, try the next troubleshooting step.
Reset Windows Update Components
Resetting the Windows Update components can help resolve any issues with the update service. Follow these steps to reset the components:
- Open the Command Prompt as an administrator. You can do this by clicking Start, typing cmd, right-clicking on Command Prompt, and selecting Run as administrator.
- In the Command Prompt window, type the following commands one by one and press Enter after each command:
net stop wuauservnet stop cryptSvcnet stop bitsnet stop msiserver
- Next, type the following commands to rename the software distribution and catroot2 folders. Press Enter after each command:
ren C:\Windows\SoftwareDistribution SoftwareDistribution.oldren C:\Windows\System32\catroot2 Catroot2.old
- Finally, restart the Windows Update components by typing the following commands and pressing Enter after each command:
net start wuauservnet start cryptSvcnet start bitsnet start msiserver
- Close the Command Prompt and restart your computer.
Once your computer restarts, try checking for updates again. Hopefully, the Windows Update error KB5018411 will be resolved. If you’re still experiencing the issue, there might be other underlying causes, and it’s recommended to seek further assistance from a professional or consult Microsoft support.
Remember to always back up your important data before making any changes to your system.
Conclusion
In conclusion, troubleshooting Windows Update errors, such as the KB5018411 error, can be a bit challenging but following the steps mentioned above can help resolve the issue in most cases. Starting with basic troubleshooting steps like restarting your computer, checking for internet connectivity, and ensuring you have enough disk space is crucial.
Additionally, running the Windows Update Troubleshooter, clearing the Windows Update cache, performing a clean boot, and manually downloading and installing the update are advanced troubleshooting methods that can help overcome the error.
If you have tried all the suggested steps and are still unable to install the update or encounter any other issues, it is recommended to reach out to Microsoft Support or consult a qualified technician for further assistance. They can provide more specific guidance based on your system configuration and help resolve any underlying issues that may be causing the Windows Update error.