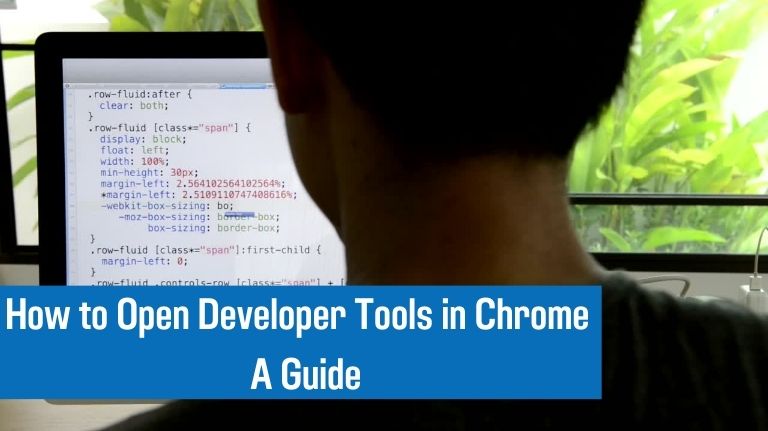Are you a web developer or someone who wants to learn web development? If so, you may have heard about the powerful tool called Developer Tools in Google Chrome. Developer Tools are a set of features that allow developers to inspect, debug, and optimize web pages.
In this article, we will explore how to open Developer Tools in Chrome and take a closer look at some of its features.
Importance of Developer Tools in Chrome
Developer Tools in Chrome are an essential tool for web developers and designers. They provide insights into the structure and behavior of web pages, allowing developers to identify and fix issues, optimize performance, and improve user experience.
With Developer Tools, you can inspect HTML and CSS, execute JavaScript code, monitor network activity, analyze performance, and much more. Whether you are a beginner or an experienced web developer, mastering Developer Tools can greatly enhance your web development workflow and productivity.
Accessing Developer Tools in Chrome
Opening Developer Tools in Chrome is a simple process. You can access it through the Chrome menu or by using keyboard shortcuts. Here’s how you can do it:
- Using the Chrome Menu: Click on the three-dot menu icon in the top-right corner of Chrome to open the Chrome menu. From the drop-down menu, hover over “More tools” and then click on “Developer Tools.” This will open the Developer Tools pane at the bottom or right side of the Chrome window, depending on your settings.
- Using Keyboard Shortcuts: Alternatively, you can use keyboard shortcuts to open Developer Tools. On Windows or Linux, press
Ctrl + Shift + I. On macOS, pressCmd + Option + I. These shortcuts will instantly open Developer Tools in Chrome.
Step-by-Step Guide to Open Developer Tools
Now let’s go through a step-by-step guide on how to open Developer Tools in Chrome:
Step 1: Open Google Chrome on your computer.
Step 2: Navigate to the web page that you want to inspect.
Step 3: Right-click on any element of the web page and select “Inspect” from the context menu. This will open Developer Tools in Chrome.
Alternatively, you can also access Developer Tools through the Chrome menu or by using keyboard shortcuts, as mentioned earlier.
Exploring the Features of Developer Tools
Once you have opened Developer Tools in Chrome, you will be presented with a wealth of features that can help you analyze and optimize web pages. Let’s take a closer look at some of the key features of Developer Tools:
Using the Elements Panel
The Elements panel in Developer Tools allows you to inspect and modify the HTML and CSS of web pages. You can view the DOM tree, inspect and modify element properties, add or delete HTML elements, and apply CSS styles in real time. This can be immensely helpful in understanding the structure and layout of web pages and making changes to them.
Inspecting and Modifying HTML and CSS
With Developer Tools, you can easily inspect and modify the HTML and CSS of web pages. By right-clicking on an element in the Elements panel, you can inspect its properties, styles, and event listeners.
You can also modify the HTML markup and CSS styles directly in the Elements panel and see the changes in real time on the web page. This makes it easy to experiment with different design changes and see the results instantly.
Using the Console Panel
The Console panel in Developer Tools allows you to execute JavaScript code and log messages for debugging purposes. You can enter JavaScript commands directly in the Console and see the output or errors.
This can be useful for testing and debugging JavaScript code, inspecting variables and objects, and analyzing the runtime behavior of web pages. You can also use the Console to log custom messages, warnings, and errors in your JavaScript code for troubleshooting.
Monitoring Network Activity
Developer Tools provides a Network panel that allows you to monitor the network activity of web pages. You can view all the requests and responses made by the web page, including HTTP headers, request and response bodies, and timing information.
This can be useful for analyzing the performance of web pages, identifying slow-loading resources, and debugging network-related issues. You can also simulate different network conditions, such as slow network speeds or offline mode, to test the behavior of web pages under different network scenarios.
Analyzing Performance
The Performance panel in Developer Tools provides powerful tools for analyzing the performance of web pages. You can record and analyze the runtime performance of web pages, including CPU usage, memory usage, and rendering performance.
You can also identify performance bottlenecks, analyze call stacks, and understand the impact of JavaScript code on page performance. This can help you optimize the performance of your web pages and create faster and more responsive web experiences for your users.
Debugging JavaScript Code
Developer Tools includes a powerful debugger that allows you to set breakpoints, step through JavaScript code, and inspect variables and objects during runtime. You can also analyze call stacks, watch expressions, and view event listeners for debugging purposes.
The debugger can be immensely helpful for troubleshooting and fixing JavaScript-related issues, such as incorrect logic, unexpected behavior, or errors. It provides a comprehensive set of tools for understanding the execution flow and state of JavaScript code and helps you pinpoint and fix issues quickly and efficiently.
Using the Application Panel
The Application panel in Developer Tools provides tools for analyzing and modifying data stored by web pages, such as cookies, local storage, indexedDB, and service workers. You can view and edit the data stored on web pages, simulate different storage scenarios, and monitor storage events.
This can be useful for testing and debugging data-related issues, as well as for developing web applications that rely on client-side storage for data persistence.
Testing Mobile and Responsive Designs
Developer Tools includes a powerful set of tools for testing the mobile and responsive designs of web pages. You can emulate different mobile devices, such as smartphones and tablets, and see how your web pages render on different screen sizes and orientations.
And You can also simulate touch events, accelerometer data, and network conditions to test the behavior of web pages on mobile devices. This can be immensely helpful for optimizing the mobile experience of your web pages and ensuring that they are responsive and user-friendly across different devices.
Frequently Asked Questions (FAQs)
-
How do I open Developer Tools in Chrome?
To open Developer Tools in Chrome, you can right-click anywhere on a web page and select “Inspect” or “Inspect element” from the context menu. You can also access it from the Chrome menu (three dots in the top right corner) > More tools > Developer Tools. The shortcut key for opening Developer Tools is Ctrl + Shift + I (or Cmd + Option + I on Mac).
-
What are the main features of Developer Tools in Chrome?
The main features of Developer Tools in Chrome include inspecting and modifying HTML and CSS, executing JavaScript code, monitoring network activity, analyzing performance, debugging JavaScript code, testing mobile and responsive designs, and analyzing and modifying client-side data storage.
-
How can Developer Tools help with web development?
Developer Tools in Chrome can greatly assist with web development by providing tools for inspecting and modifying web page elements, executing and debugging JavaScript code, analyzing performance, monitoring network activity, testing mobile and responsive designs, and analyzing and modifying client-side data storage. These features make web development more efficient, effective, and user-friendly.
-
Can I use Developer Tools for mobile web development?
Yes, Developer Tools in Chrome can be used for mobile web development. It provides tools for emulating different mobile devices, simulating touch events, accelerometer data, and network conditions and testing the behavior of web pages on mobile devices. This can help optimize the mobile experience of web pages and ensure they are responsive and user-friendly on different devices.
-
Are there any other web browsers with similar Developer Tools?
Yes, other modern web browsers like Firefox, Safari, and Microsoft Edge also have their own set of Developer Tools with similar features to Chrome’s Developer Tools. While the interface and functionality may vary slightly between different browsers, the overall concept of inspecting, debugging, and optimizing web pages remains similar.
In conclusion, Chrome’s Developer Tools are an indispensable tool for web developers and designers. They provide a wide range of powerful features for inspecting, debugging, and optimizing web pages, making web development more efficient and effective. By leveraging the capabilities of Developer Tools, web developers can create high-quality, responsive, and user-friendly websites that deliver a superior experience to their users.