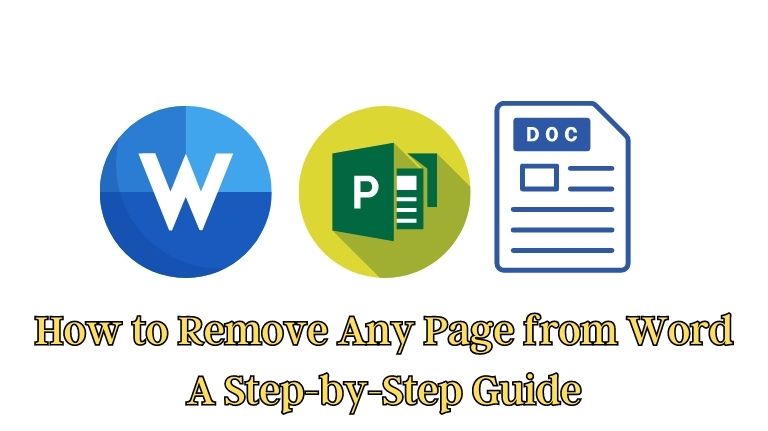Have you ever found yourself in a situation where you need to remove a page from your Word document, but you’re not sure how to do it? Removing a page from Word may seem like a daunting task, especially if you’re not familiar with the software. However, with a few simple steps, you can easily remove any page from Word. In this article, we’ll provide you with a step-by-step guide on how to remove any page from Word.
Before we dive into the details, it’s essential to understand the basics of removing pages from Word. Firstly, it’s crucial to note that removing a page from Word doesn’t delete the content on that page. Instead, it removes the entire page, including the content, from your document. Secondly, when you remove a page from Word, it may affect the pagination of your document. This means that the page numbers may change, and you’ll need to update them accordingly.
Step-by-Step Guide on How to Remove Any Page from Word
Removing a page from Word is a simple process. Here’s a step-by-step guide to help you through the process.
Step 1: Open the Word Document
The first step in removing a page from Word is to open the Word document containing the page you want to remove.
Step 2: View the Navigation Pane
Once the document is open, go to the ‘View’ tab in the top menu and select the ‘Navigation Pane checkbox. This will open the Navigation Pane on the left-hand side of your screen.
Step 3: Select the Page You Want to Remove
In the Navigation Pane, you’ll see a list of all the pages in your document. Scroll through the list and select the page you want to remove.
Step 4: Delete the Page
Once you’ve selected the page you want to remove, press the ‘Delete’ key on your keyboard. This will remove the entire page, including the content, from your document.
Step 5: Update the Page Numbers
If your document includes page numbers, you’ll need to update them to reflect the changes you’ve made. To do this, go to the ‘Insert’ tab and select ‘Page Number.’ Choose the appropriate location for the page numbers, and they will be updated automatically.
Tips for Removing Pages from Word
Removing pages from Word is a simple process, but there are a few tips you should keep in mind to make the process smoother.
Check Your Document Carefully
Before you remove a page from your Word document, make sure you check it carefully to ensure you’re removing the right page. Removing the wrong page can cause issues with your document, including pagination errors.
Use the Navigation Pane
The Navigation Pane is a powerful tool that can help you find and remove pages from your document quickly. Make sure you use it to make the process easier.
Be Careful When Updating Page Numbers
When you remove a page from Word, it may affect the pagination of your document. Be careful when updating page numbers to ensure they reflect the changes you’ve made accurately.
Conclusion
Removing a page from Word may seem like a daunting task, but it’s a simple process that anyone can do with the right steps. By following the step-by-step guide we’ve provided in this article, you can remove any page from Word quickly and easily. Remember to check your document carefully, use the Navigation Pane, and update your page numbers carefully. With these tips, you’ll be able to remove any page from Word like a pro.