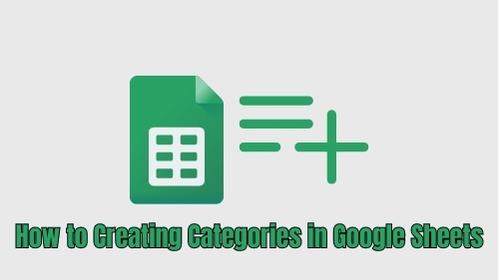Google Sheets is a powerful spreadsheet tool that allows you to store and analyze data. To enhance data organization and analysis, it’s essential to create categories that group related information together. By categorizing your data in Google Sheets, you can easily navigate through large datasets and gain valuable insights.
In this article, we will walk you through the process of creating categories in Google Sheets, enabling you to optimize your data management and analysis workflow. Learn how to organize and categorize your data effectively in Google Sheets. This comprehensive guide provides a step-by-step approach to creating categories to streamline your data management process.
Step-by-Step Guide: Creating Categories in Google Sheets
Follow these steps to create categories in Google Sheets:
Step 1: Open Google Sheets
Launch Google Sheets by visiting sheets.google.com and signing in to your Google account.
Step 2: Create a New Spreadsheet
Click on the “Blank” option to start a new spreadsheet.
Step 3: Enter Your Data
Enter your data into the respective cells of the spreadsheet. Ensure that each column represents a specific category you want to create.
Step 4: Select the Data Range
Click and drag to select the range of cells you want to categorize. This range should include both the category headers and the data beneath them.
Step 5: Access the Data menu
At the top of the Google Sheets interface, click on the “Data” menu.
Step 6: Choose “Create a Filter”
From the “Data” menu, select the “Create a Filter” option. This action will add filter icons to each column header.
Step 7: Activate the Filters
Click on the filter icon (a small funnel-shaped icon) in the column header row for the category you want to create. This will activate the filter for that specific column.
Step 8: Sort and Categorize
Once the filter is activated, click on the arrow icon that appears in the column header. This will display a dropdown menu with sorting and filtering options.
Step 9: Sort by Category
In the dropdown menu, select the “Sort A to Z” option to sort the data in ascending order based on the selected category.
Step 10: Apply Filters
To categorize the data, click on the checkbox next to each category you want to include. This will filter the data and display only the rows that match your selected categories.
Step 11: Repeat for Additional Categories
Repeat Steps 7 to 10 for each additional category you want to create. Google Sheets allows you to apply multiple filters simultaneously, enabling you to refine your data based on various categories.
By following the step-by-step guide provided in this article, you can streamline your data management process, enabling easy navigation and analysis of your datasets. Take advantage of the powerful filtering capabilities of Google Sheets to categorize your data and gain valuable insights.